How to connect AlphaNeo to Amazon Alexa
If you have two or more Smart Controllers, please note that all Controllers need to be online in order for Alexa to work properly.
Amazon Alexa is being sold in several countries, including US, UK, Canada, Australia and New Zealand (early this year, as Amazon announced). Our Amazon Alexa Skill is available in English in 4 locales (UK, US, CA, AU).
You can connect your Smart Controller to your Amazon Echo, Echo Dot or Echo Show and use voice commands via Alexa to control your blinds. All you need is to have the Amazon Alexa app in your device with an account set up and follow the steps below.
ACCESS SKILLS
Open the Amazon Alexa app on your device and tap on the menu located in the upper left corner. Then, tap on Skills.
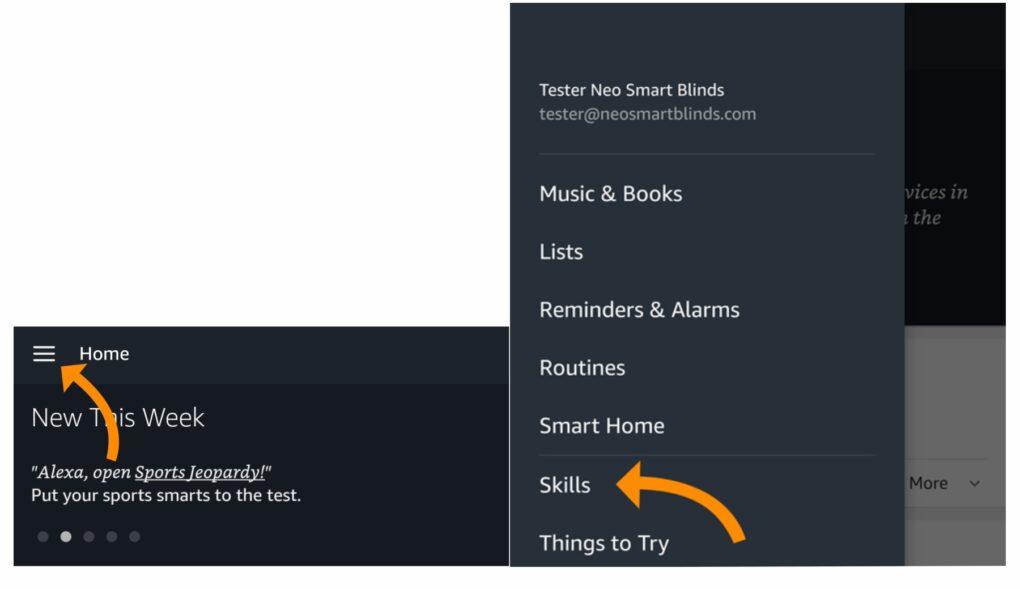
SEARCH FOR NEOSMARTBLINDS
Using the search field at the top, search for neosmartblinds.
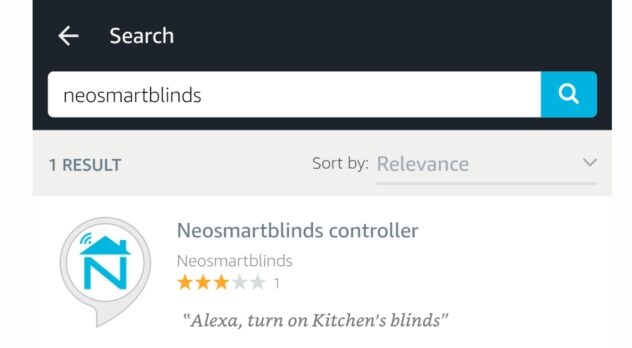
ENABLE THE SKILL
Tap on the icon, then tap Enable.
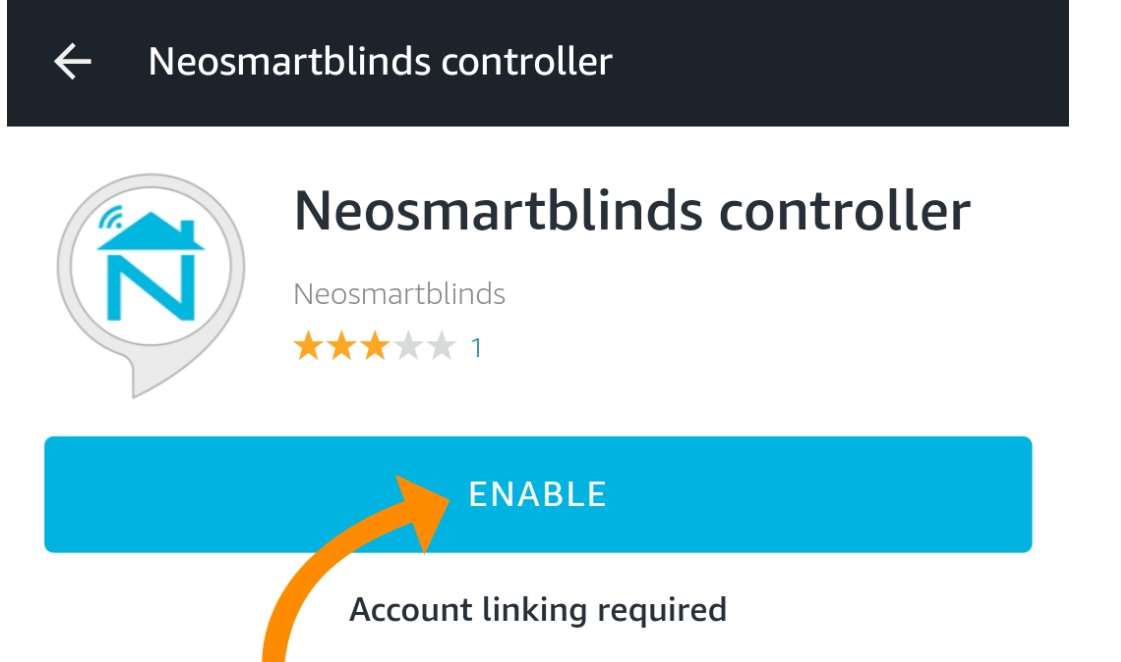
ENTER YOUR LOGIN INFORMATION
Provide your Neo Smart Blinds login information (email and password).
If you don't know your login
Open the Neo Smart Blinds app and tap on the upper left menu. Your email is right at the top of the menu.
If you forgot your password, tap on Logout, then tap on the Forgot your password? link and follow the instructions to set a new password for your account.
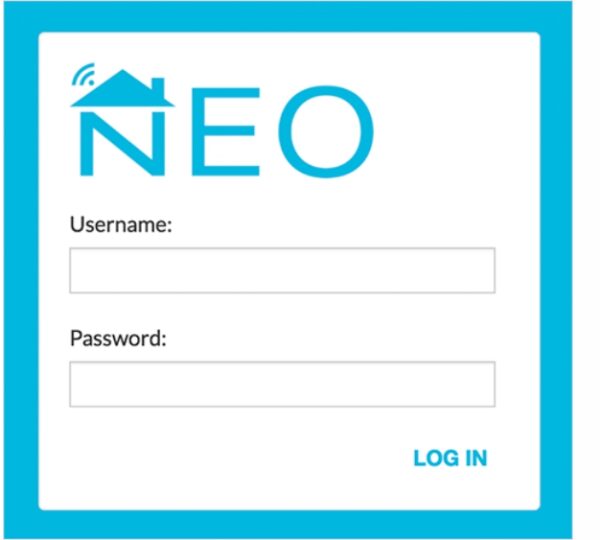
AUTHORIZE AMAZON ALEXA
Before accepting, make sure your Smart Controller is online (plugged into the wall charger and with pulsing cyan/blue-green LED). Tap on the Authorize button.
Go back to the Alexa app; it will prompt you to discover devices. If you don't see this option, tap on the left corner menu, then choose Devices.
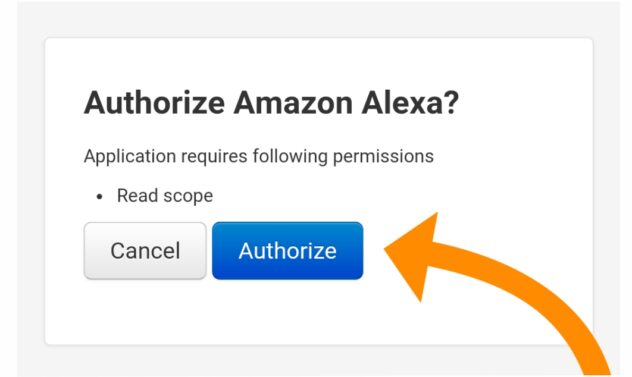
DISCOVER DEVICES
Tap on the Discover Devices button; the app will show you a list of all the rooms you have in your Smart Controller.
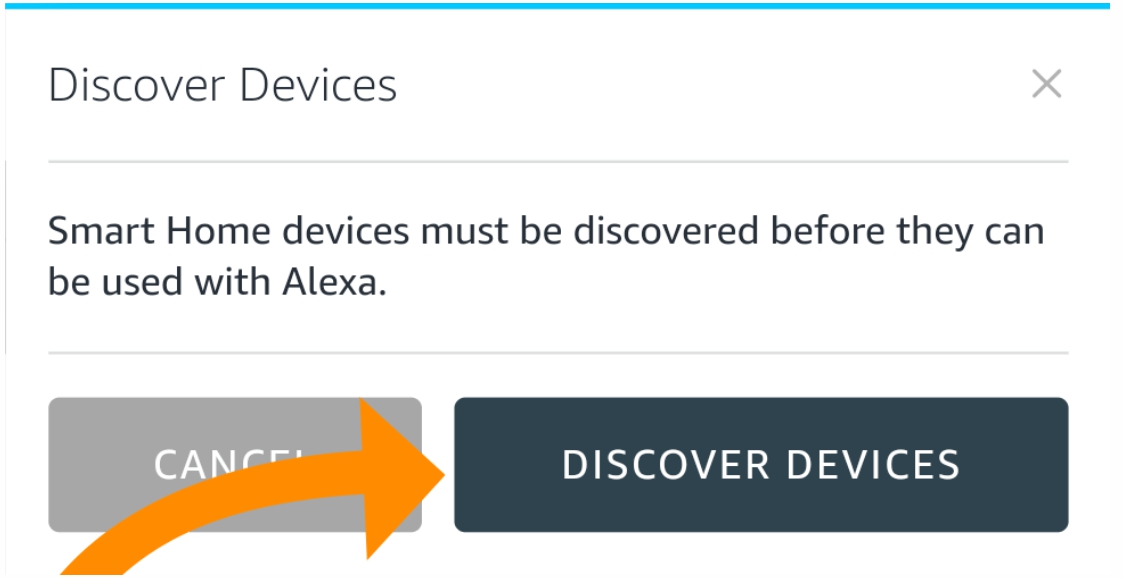
ALEXA VOICE COMMANDS
Currently, only turn on (to open blinds) and turn off (to close blinds) commands are supported. They can be used either with room names from the Smart Controller app or groups that you have created in the Amazon Alexa app with rooms assigned.
Alexa, turn on Kitchen “Kitchen” is the name of a room in the Smart Controller app.
Alexa, turn on all blinds “All blinds” is the name of a group in the Amazon Alexa app.
AMAZON ALEXA OPEN/CLOSE ALL BLINDS
Creating a group in the Amazon Alexa app with all your rooms assigned is easy and will allow you to control all your blinds with a single voice command. To create this group, follow the step instructions below.
- ACCESS SMART HOME IN THE AMAZON ALEXA APP.
Open the Amazon Alexa app, tap on the menu icon in the upper left corner, then select Smart Home. - ADD A GROUP
Tap on the Groups tab, then, tap on the Create Group button. - GIVE A NAME TO THE GROUP
The name of the group is the keyword you are going to use in the voice command. In this example we chose "All blinds". Remember to always choose names that will sound natural to you. Tap on the next button to continue.
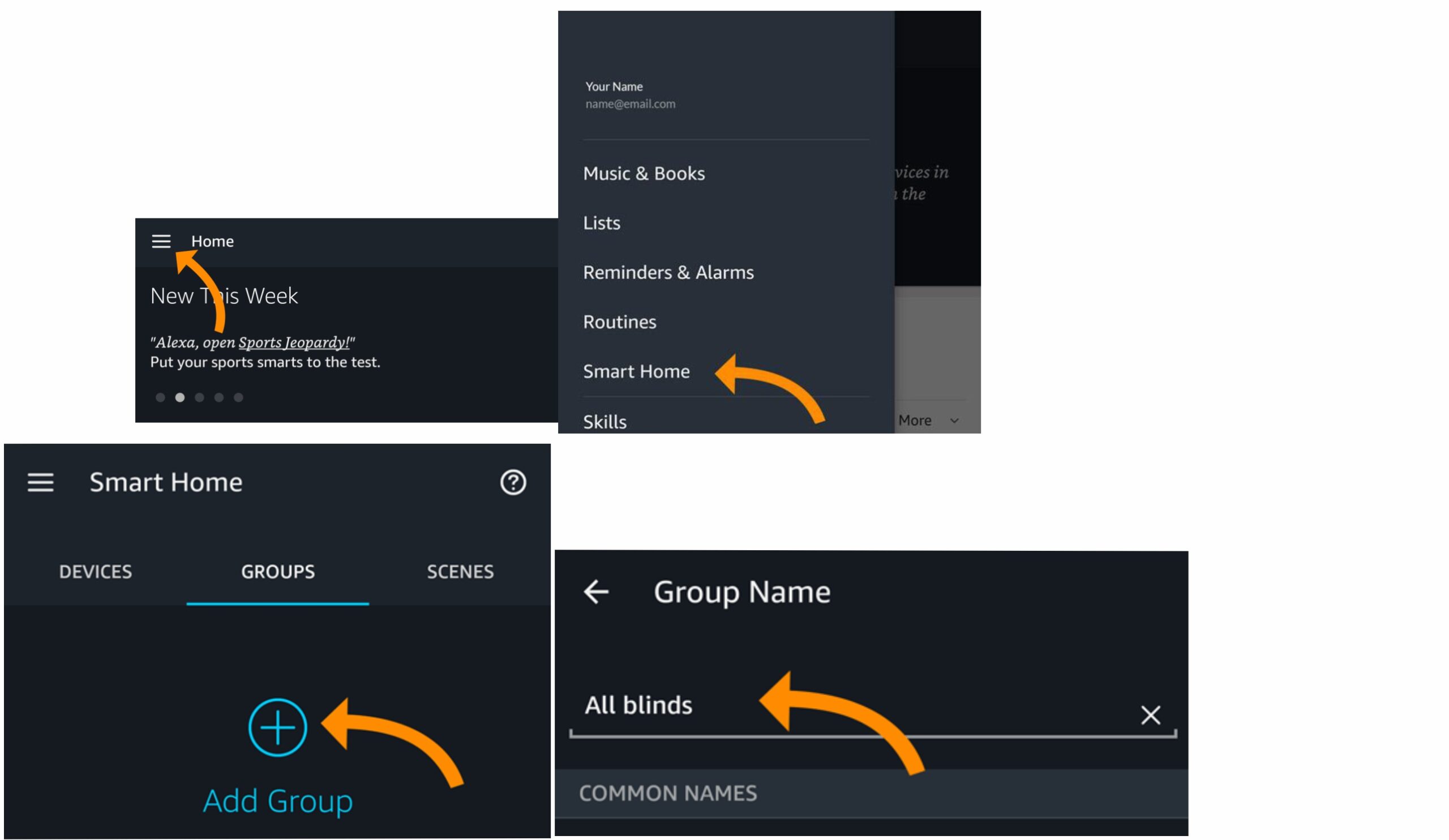
4. SELECT ALL ROOMS AND SAVE
Select all blinds by tapping on each room in the list. Tap on the Save button to save the group.
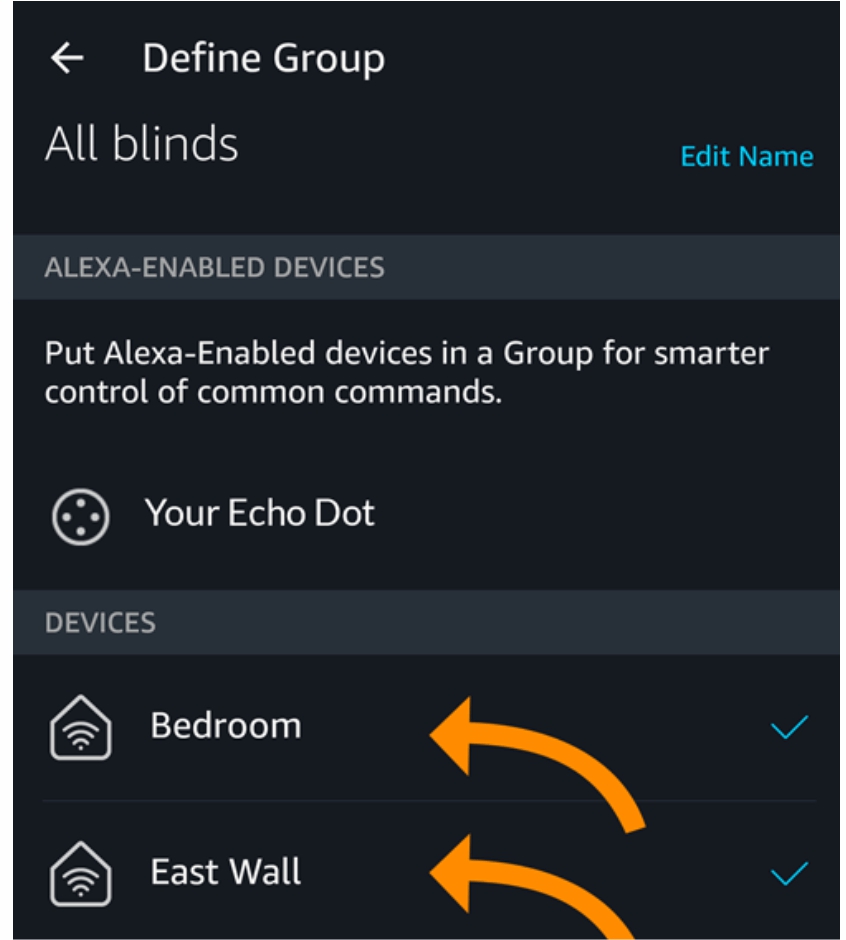
5. USE A GROUP NAME IN VOICE COMMAND
Use the command “Turn off” to close the blinds and “Turn on” to open the blinds. Alexa, turn off all blinds.
ALEXA ROUTINES
Creating a routine in the Amazon Alexa app will allow you to automate different smart home devices using a single voice command. For example, when saying "Alexa, good night.", the blinds will close, the door will lock and the TV will turn off. You can also create routines based on a specific date and time. To create a routine, follow the step-by-step instructions below:
Open the Amazon Alexa app, tap on the upper left menu and select "Routines".
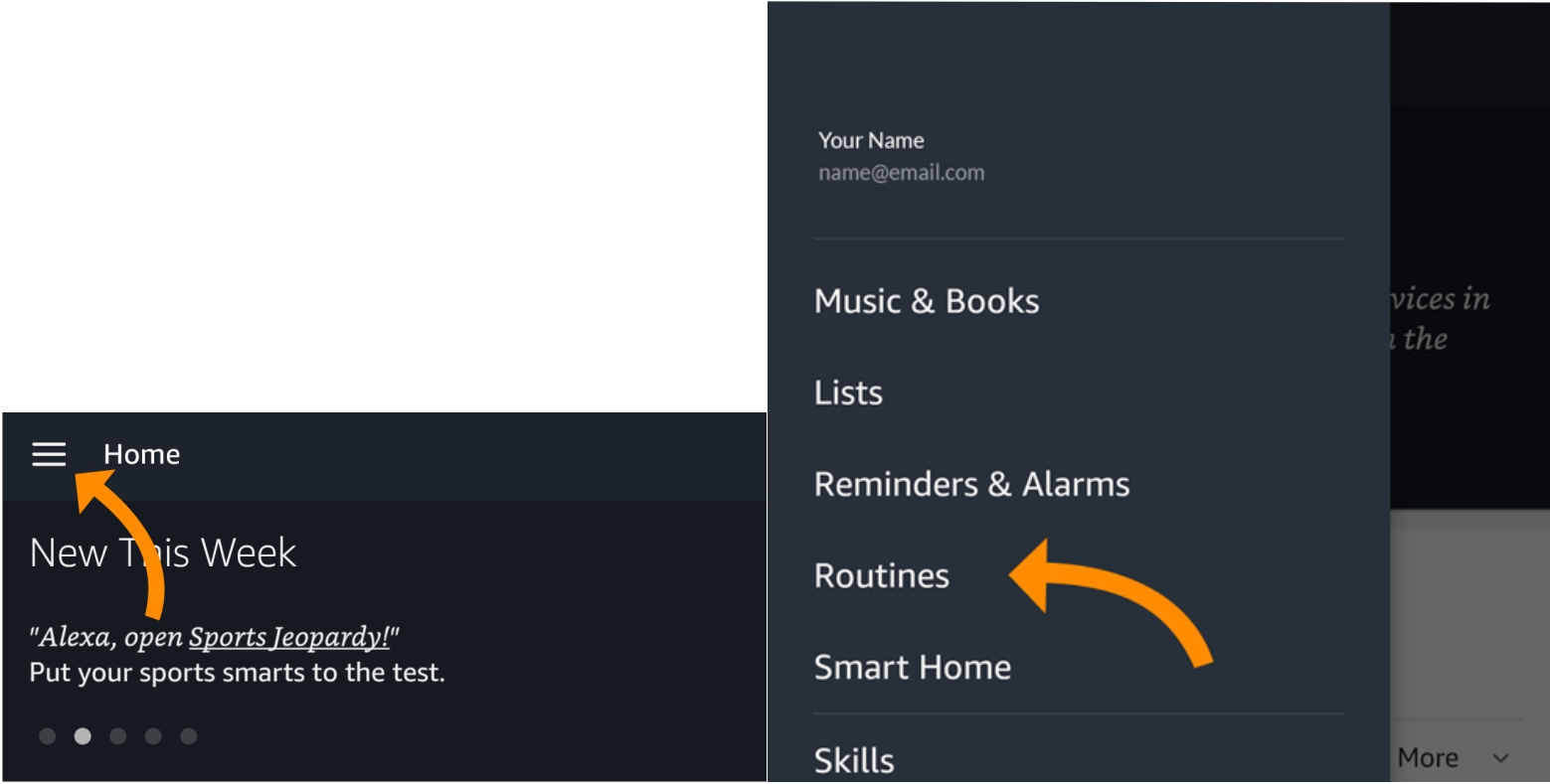
In the upper right corner tap on the + icon.
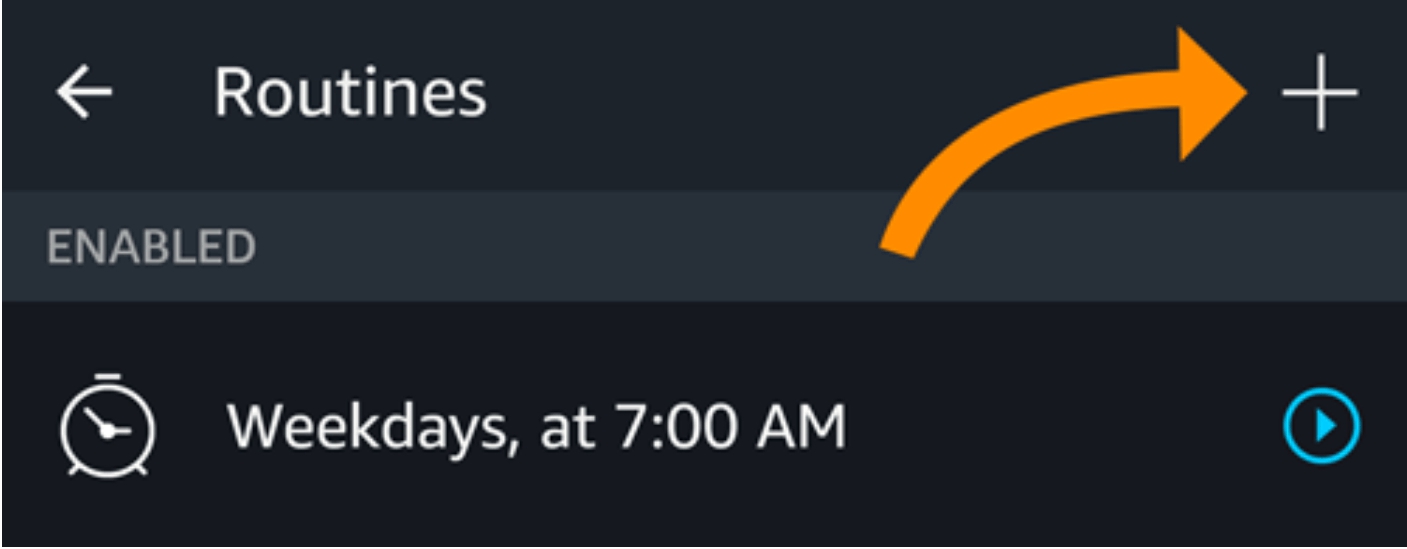
Locate the plus icon at the right side of the “When this happens" option and tap on it.
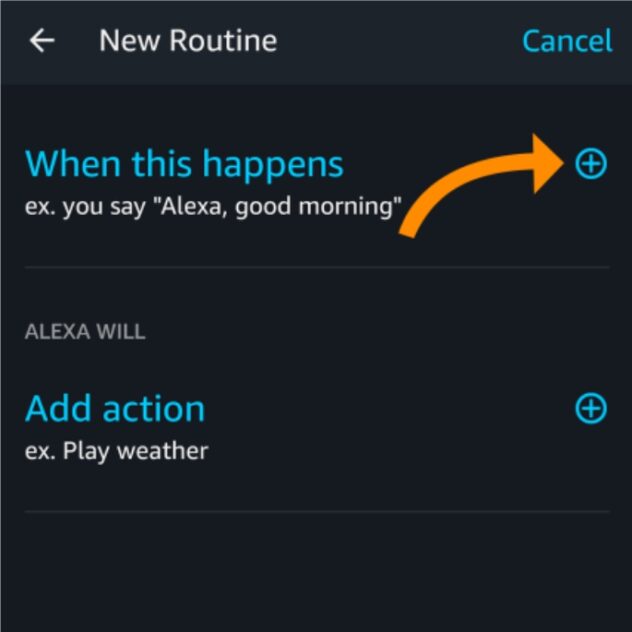
Add a voice command or select a specific time. Choose what will trigger the routine you are about to create.
There are 2 options:
voice command (example: "Alexa, good night.")
or a specific time (example: 11:00 PM).
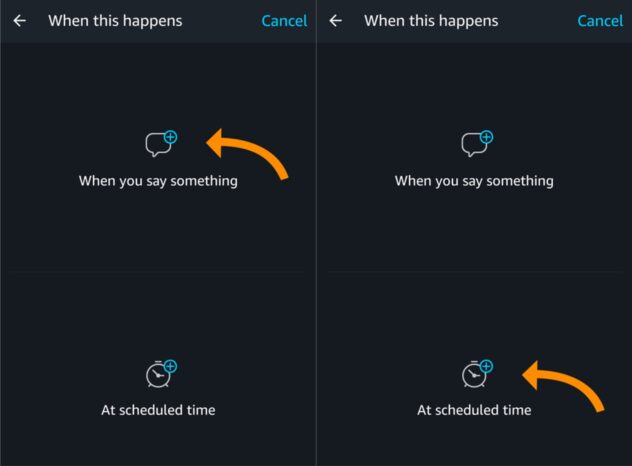
Choose "Add action" option by tapping on the + icon
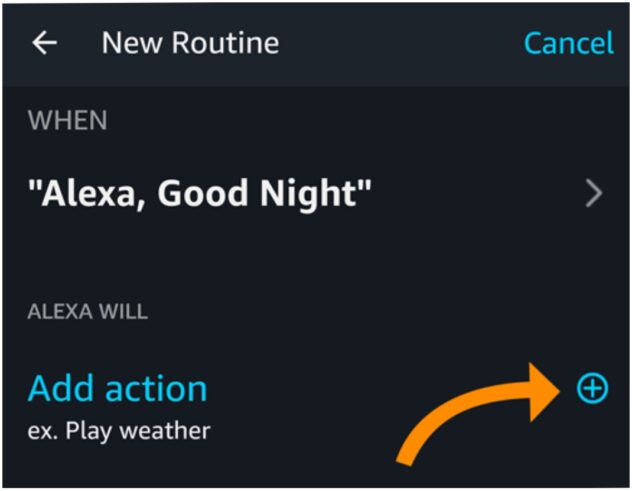
Then choose Smart Home option. The options are: News, Smart Home, Traffic and Weather. In this example we will focus on the option Smart home.
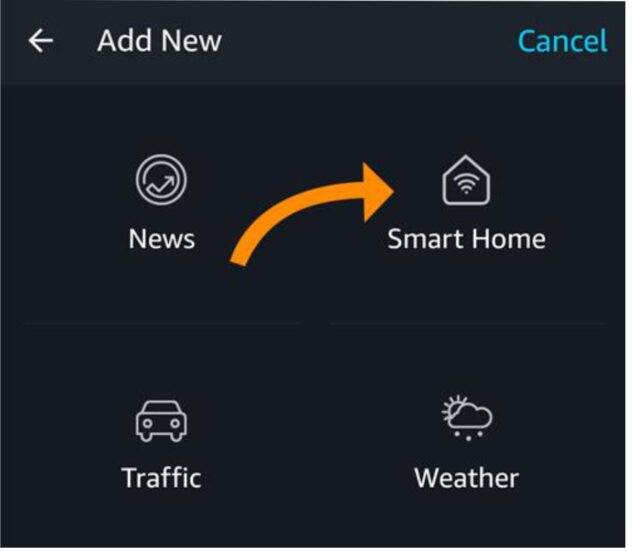
Select a device for this routine. Tap on the desired device and set an action. By default, rooms will be turned on (opened). If you want to turn them off (close them), tap on the icon inside the white circle. Tap on Next button to continue.
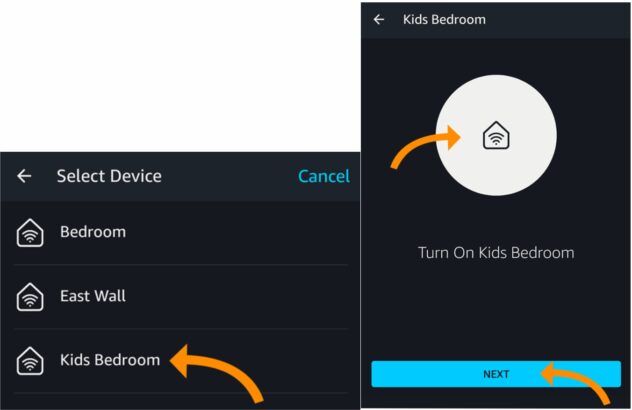
Tap on the "Create" button to create your routine. Repeat steps 5 to 7 as many times as necessary. After adding all the actions to your routine tap on the button “Create” to create your routine.
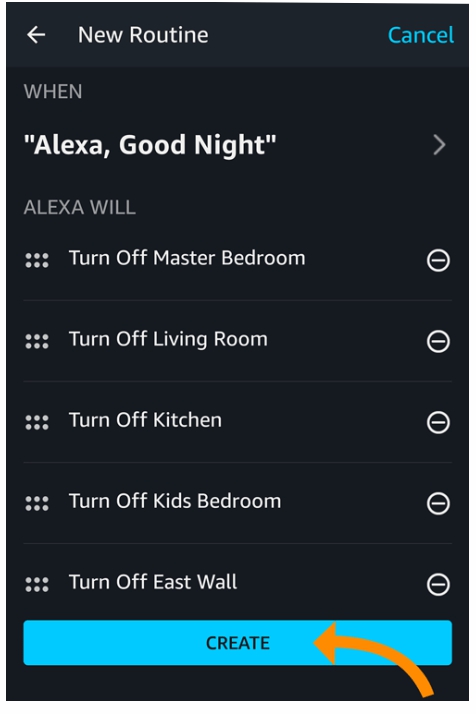
Say "Alexa, good night" to run the routine. If the routine is triggered by voice command, say “Good night” (or the voice command you choose) to run the routine. Routines triggered by a date and time will run automatically.

